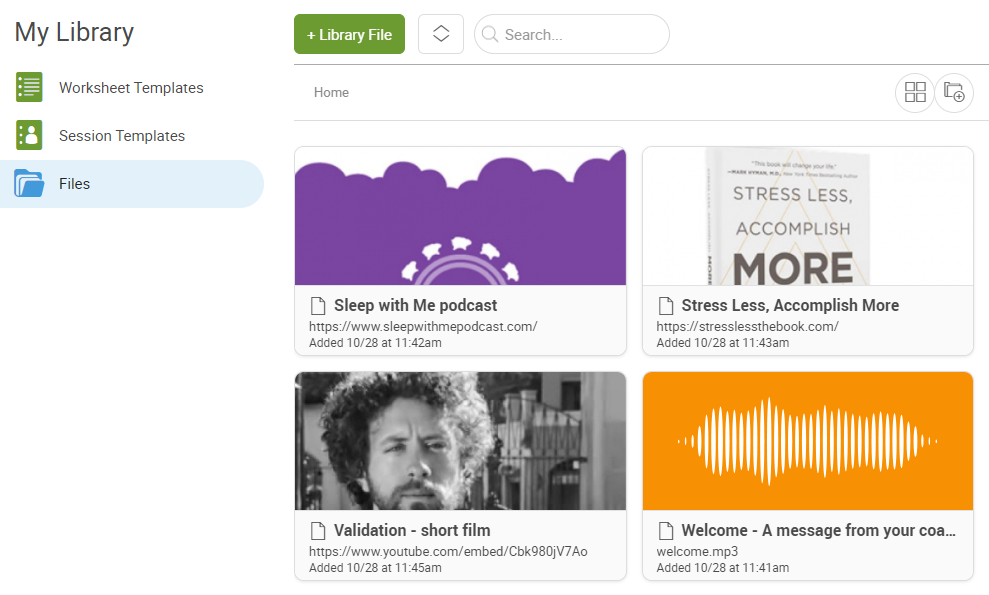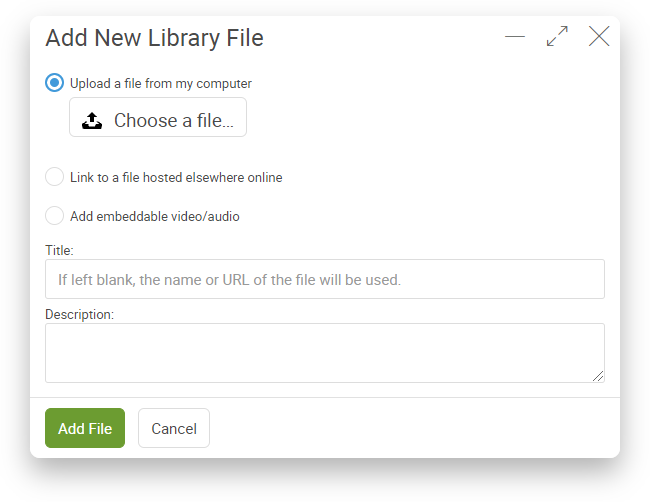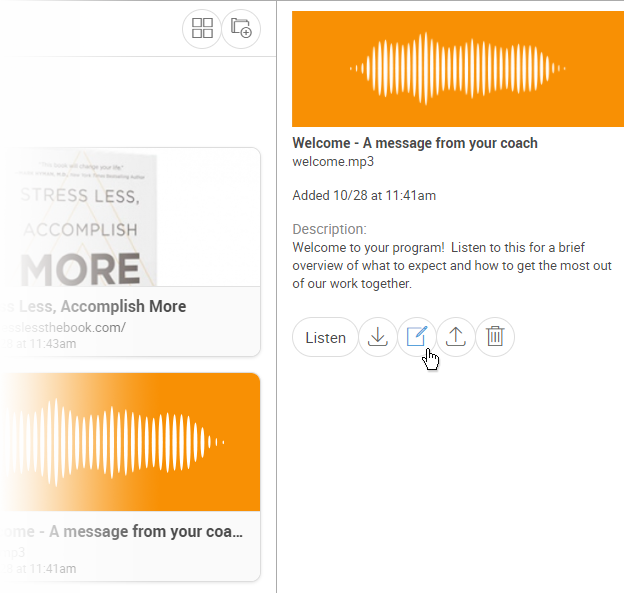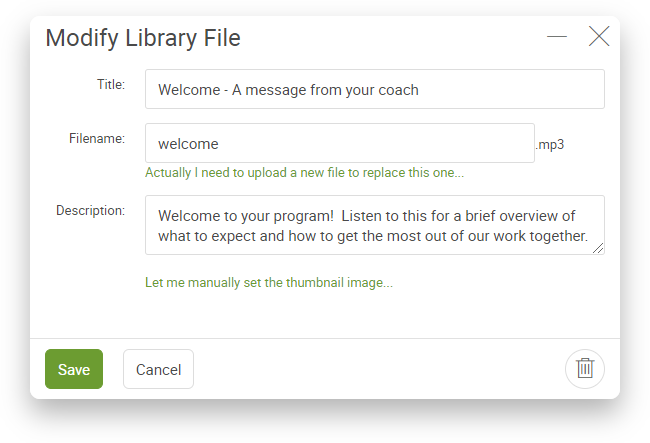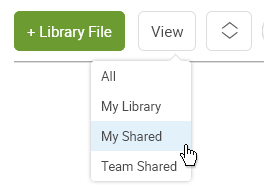Library Files is where you upload and organize files that you can then later
share with clients. Head to
Library from your Home Screen, then
Files (you can also get to your Library from the top right settings menu).
How to Add a File to Your Library
To upload a file to your Library, click the "+ Library File" button.
A Library File can be added in one of 3 ways:
As you add files to your Library, they'll appear in the listing of files. Click on a given file to bring up its details in the right side panel.
Tip: double clicking on the card for a given file is a shortcut to accessing it immediately.
When a file is loaded into the side panel, you'll see buttons that let you access the file in-app when applicable (e.g. "Listen" or "View"), download (when applicable), modify, share it with one or more clients, and delete.
How to Edit a File in Your Library
It's from here that you can click the edit icon ( ) to change the Title and Description. If the file is a
URL to an externally hosted file (or embeddable media), you can update that link as well.
CoachAccountable does its best to generate a suitable thumbnail for all files, or assign a default based on file type whenever that is not possible. Even so, you can opt to manually upload whatever image you like to be the file's thumbnail. Do this by clicking the "Let me manually set the thumbnail image..." link.
The suggested size for the file thumbnail is 400px by 340px. The image will grow and shrink based on your (or your client's) browser.
Sharing with Other Coaches
If you're on a Team Edition account and have permissions to do so, when adding (or modifying) a file
you'll see an additional checkbox:
Sharing a Library File in this manner means that other coaches in your organization will be able to access it, use it in Courses, and share it with their Groups and individual clients.
When you share files with other coaches in this way those coaches will NOT be notified, but rather instead this simply makes the file appear in their Libraries as well.
In similar fashion, Library Files that are shared by other coaches will appear in your Library.
File Organization
Click the sort button ( ) to sort by date added as an alternative to name.
Tip: Sorting by the same criteria a second time reverses the order (e.g. when sorting by date added, the ordering will go from newest first to oldest first).
To quickly find files, simply type into the search bar. Items will be instantly filtered by matching against title, filename or URL.
Tip: To quickly find all files of a given type, type a period and the extension of the files you seek (e.g. ".pdf" or ".doc").
If you're using CoachAccountable's
Team Edition, clicking
View lets you filter by ownership/sharing status:
- My Library means files that you yourself own
- My Shared means files that you own AND have shared with the rest of the team
- Team Shared means files that have been shared by OTHER members of the team