Enabling Group Whiteboards
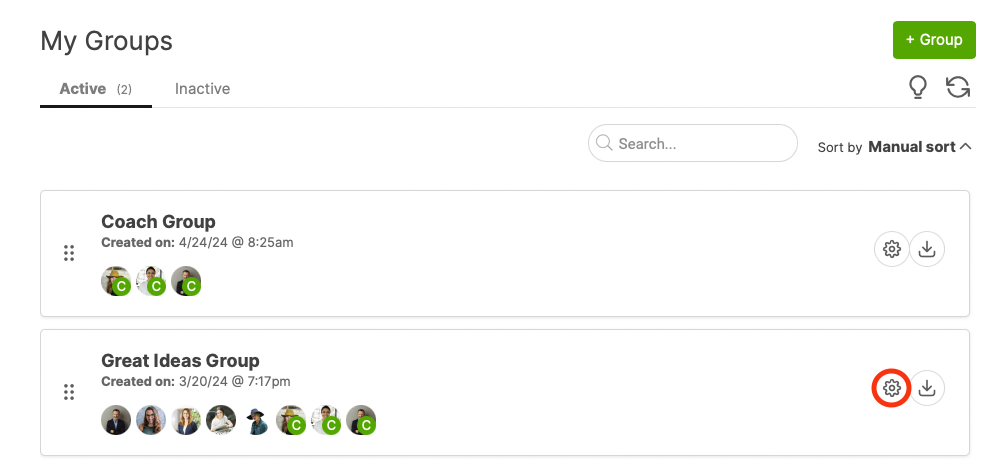
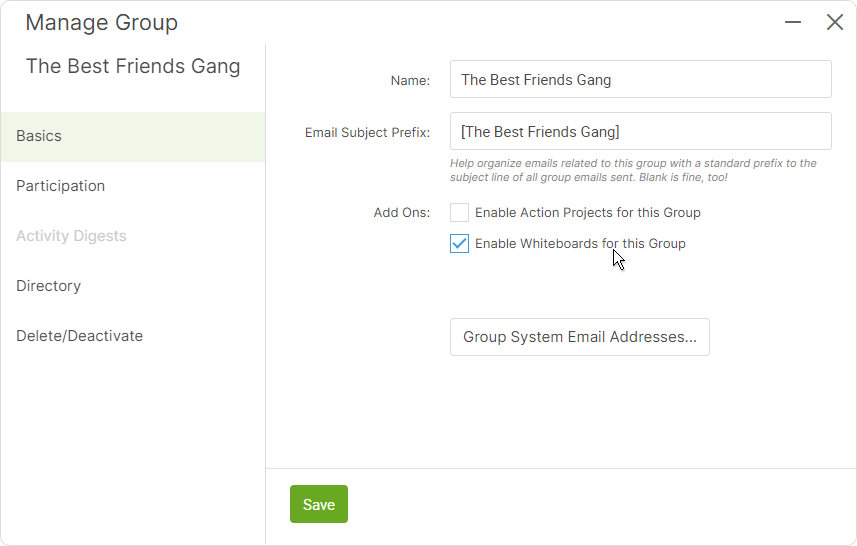
Creating a Group Whiteboard
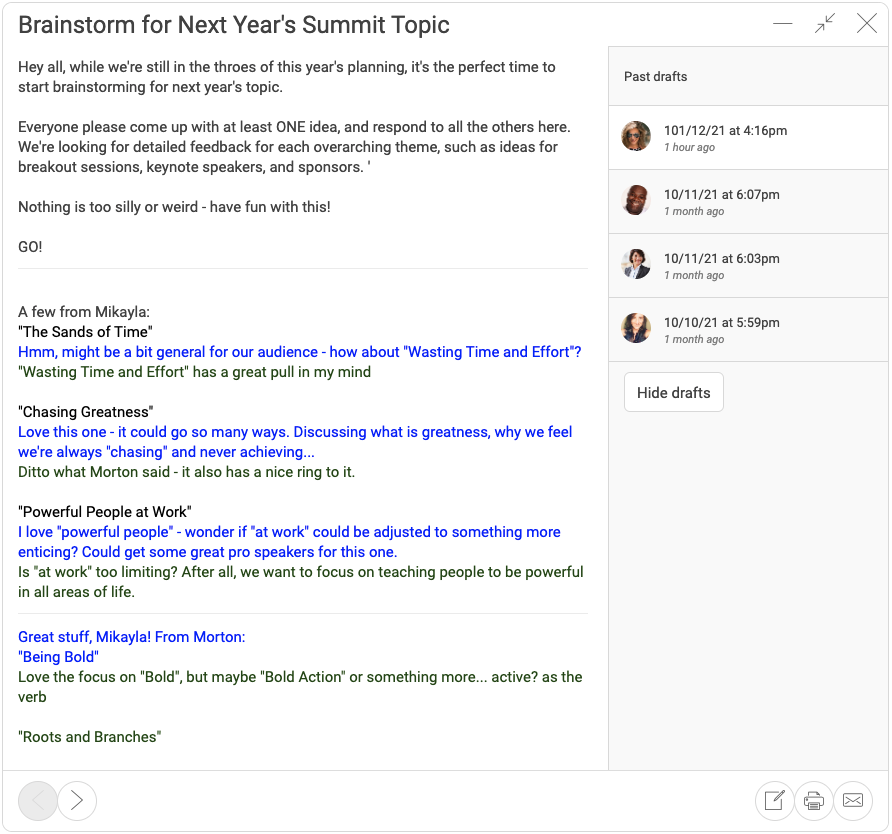
Note you've got the typical privacy options: to share the Whiteboard with the Group or keep it private for yourself. Team Edition accounts have additional privacy settings pertaining to the team coaches.
As with single-client Whiteboards, you'll have the ability to peruse past versions of the Whiteboard to see what's been changed and by whom. Click View drafts in the upper right to see that history.
To edit a Group Whiteboard, as either a client or a coach, click on the pencil icon in the lower right.
Whiteboards in Non-Visible Groups
If you've got some admin-only Groups (meaning your clients can NOT view and participate in the Group, but you've set it up to help with your own management of clients), these Whiteboards will simply show up in each client's respective individual Whiteboard tab.
You can still edit that Group Whiteboard, and those changes will show up in each client's version of the Whiteboard. This is a great way to share items like resource lists across sections of or all of your client base.
Clients will not be able to edit Whiteboards in admin-only Groups, because they don't know they're in a Group! (For more discussion on the uses of admin-only Groups, check out our Webinar on the topic. Click on your name in the upper right >> Webinars to watch.)